Prosedur PMB online
- Melakukan pendaftaran online
- Aktivasi ID user melalui email yang telah didaftarkan
- Login ke aplikasi PMB Online
- Isi Formulir Pendaftaran
- Lakukan Pembayaran melalui metoda pembayaran yang tersedia
- Isi Biodata
- Ujian secara online, anytime anywhere, sesuai jadwal dan durasi waktu yang tersedia
- Hasil ujian akan diinformasikan melalui email dan halaman Pengumuman di Aplikasi PMB Online
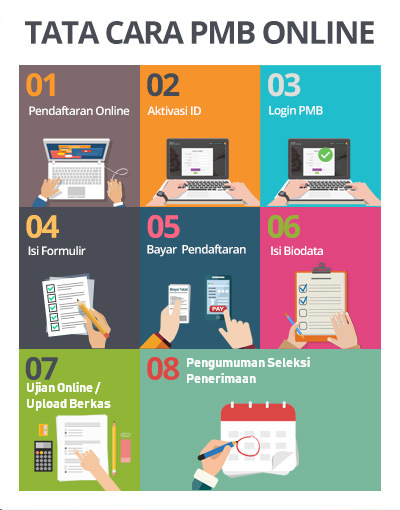
Cara Aktivasi ID PMB Online
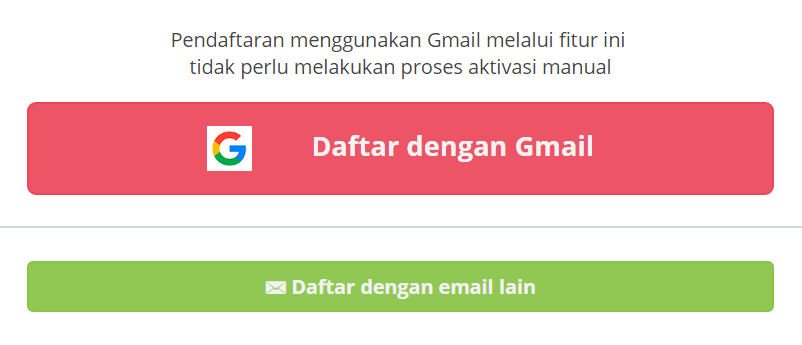
- Setelah mengisi form pendaftaran, calon mahasiswa baru akan mendapat notifikasi sebagai berikut

- Email aktivasi telah terkirim ke email yang didaftarkan, klik url pada email yang telah didaftarkan atau buka email pada browser

- Periksa email aktivasi pada folder inbox email Anda

- Apabila tidak menerima email aktivasi / notifikasi pada folder inbox, periksa folder spam, atau folder promosi. Terkadang email bisa masuk ke folder spam.
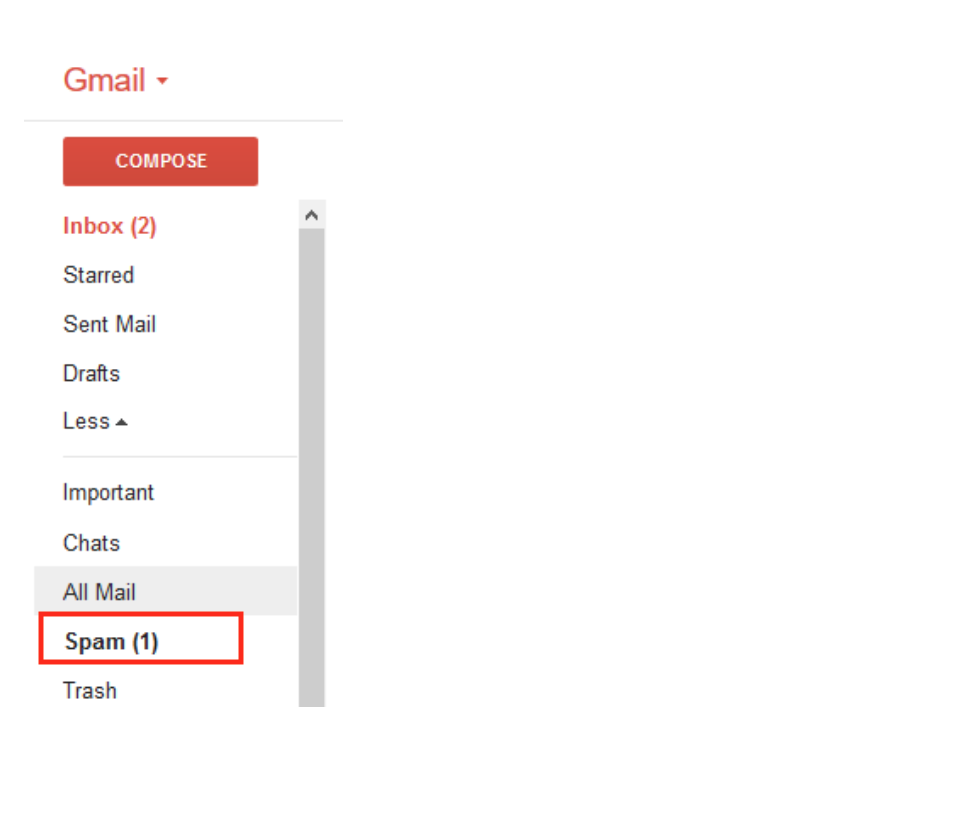
- Jika email aktivasi / notifikasi masuk ke folder spam, tandai email tersebut sebagai bukan spam agar email notifikasi tahapan selanjutnya dari pmb online tidak masuk ke folder spam.
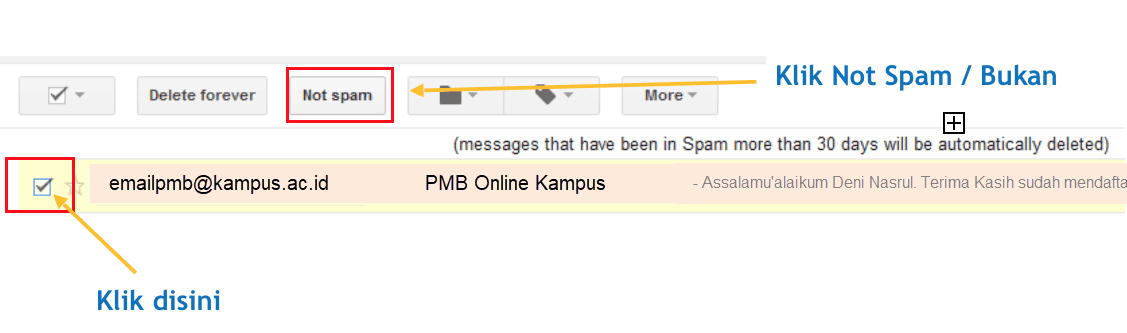
- Selanjutnya buka email aktivasi yang Anda terima, akan muncul halaman aktivasi sebagai berikut
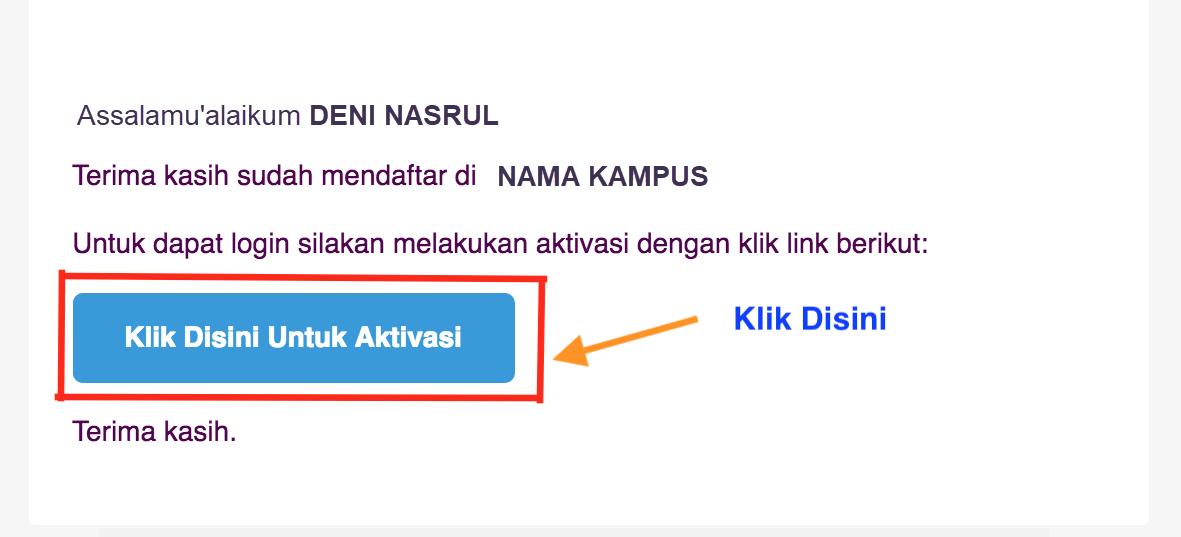
- Aktivasi berhasil, Anda bisa login ke dalam aplikasi PMB Online UNIVERSITAS KAPUAS dan melanjutkan tahapan selanjutnya.
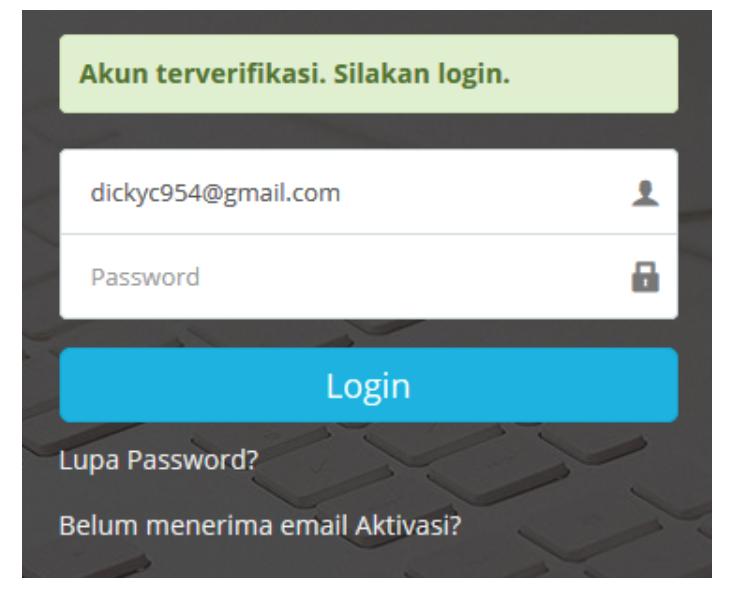
Panduan Pembayaran
Untuk mahasiswa, perlu diperhatikan mengenai tata cara pembayaran didalam Sistem Informasi Akademik Alfamart
Alfamart
- Pembayaran dapat dilakukan di salah satu gerai Alfamart, Alfa Midi & Dan+Dan terdekat.
- Sampaikan kepada Kasir untuk melakukan pembayaran Finpay.
- Tunjukan Kode Bayar kepada Kasir.
- Lakukan pembayaran sesuai dengan nominal yang diinformasikan oleh Kasir.
- Mintalah bukti pembayaran Anda.
 Pegadaian
Pegadaian
- Kunjungi gerai Pegadaian terdekat.
- Sampaikan kepada Teller untuk melakukan pembayaran Telkom ==> Speedy.
- Tunjukan Kode Bayar kepada Teller.
- Lakukan pembayaran sesuai dengan nominal yang diinformasikan oleh Teller.
- Mintalah bukti pembayaran Anda.
 Pos Indonesia
Pos Indonesia
- Kunjungi gerai PT POS terdekat.
- Sampaikan kepada Teller untuk melakukan pembayaran Telkom ==> Speedy.
- Tunjukan Kode Bayar kepada Teller.
- Lakukan pembayaran sesuai dengan nominal yang diinformasikan oleh Teller.
- Mintalah bukti pembayaran Anda.
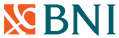 ATM
ATM
- Masukkan Kartu Anda > Pilih Bahasa > Masukkan PIN ATM Anda
- Pilih “Menu Lainnya“ > Pilih “Transfer“
- Pilih Jenis rekening yang akan Anda gunakan (Contoh : Dari Rekening Tabungan).
- Pilih “Virtual Account Billing”
- Masukkan nomor Virtual Account Anda (contoh: 8277087781881441).
- Tagihan yang harus dibayarkan akan muncol pada layar konfirmasi.
- Apabila Nama dan Tagihan telah sesuai, lanjutkan transaksi.
- Transaksi Anda sudah selesai.
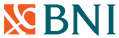 TELLER
TELLER
- Kunjungi Kantor Cabang/outlet BNI terdekat.
- Informasikan kepada Teller, bahwa ingin melakukan pembayaran “Virtual Account Billing”.
- Serahkan nomor Virtual Account Anda kepada Teller.
- Teller melakukan konfirmasi kepada Anda
- Teller memproses Transaksi.
- Apabila transaksi Sukses anda akan menerima bukti pembayaran dari Teller tersebut.
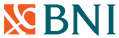 SMS Banking
SMS Banking
- Kirim SMS dengan Format :
TRF [SPASI] NomorVA [SPASI] NOMINAL
kemudian kirim ke 3346
(Contoh: TRF 8102020015390000 300000) - Balas SMS yang masuk dan ikuti petunjuk
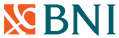 Mobile Banking
Mobile Banking
- Akses BNI Mobile Banking dari handphone kemudian masukkan user ID dan password.
- Pilih menu “Transfer”.
- Pilih menu “Virtual Account Billing” kemudian pilih rekening debet.
- Masukkan nomor Virtual Account Anda (contoh: 8277087781881441) pada menu “input baru”.
- Tagihan yang harus dibayarkan akan muncul pada layar konfirmasi.
- Apabila Nama dan Tagihan sudah benar,lanjutkan dan masukkan Password Transaksi
- Pembayaran Anda Telah Berhasil.
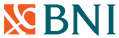 Internet Banking
Internet Banking
- Akses ibank.bni.co.id > Masukkan User ID dan password.
- Klik menu Transfer, lalu pilih “Virtual Account Billing”.
- Masukan nomor Virtual Account Anda (contoh: 8277087781881441), Lalu pilih rekening debet. Kemudian tekan ‘’Lanjut’’
- Tagihan yang harus dibayarkan akan muncul pada layar konfirmasi.
- Masukkan Kode Otentikasi Token.
- Pembayaran Anda telah berhasil.
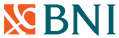 ATM Bersama
ATM Bersama
- Masukkan kartu ke mesin ATM Bersama.
- Pilih ”Transaksi Lainnya” > Pilih menu ”Transfer”.
- Pilih ”Transfer ke Bank Lain”
- Masukkan kode bank BNI (009) dan 16 Digit Nomor Virtual Account (contoh:8277087781881441).
- Konfirmasi rincian Anda akan tampil di layar, cek dan tekan 'Ya' untuk melanjutkan.
- Transaksi Berhasil.
 ATM
ATM
- Pada menu utama, pilih Transaksi Lainnya..
- Pilih Pembayaran.
- Pilih Pembayaran lainnya.
- Pilih Virtual Account.
- Masukkan 16 digit Nomor Virtual Account yang diperoleh, misal 8625XXXXXXXXXXXX.
- Select Benar.
- Select Ya.
- Selesai.
 Mobile Banking
Mobile Banking
- Pilih Pembayaran Tagihan.
- Pilih Virtual Account.
- Pilih Rekening Asal (Rekening sumber).
- Pilih Daftar Tagihan => Daftar Tagihan Baru.
- Masukkan 16 digit No. Virtual Account, misal 8625XXXXXXXXXXXX.
- Masukan kode respon/token, lalu klik Konfirmasi
- Selesai.
 Internet Banking
Internet Banking
- Pilih Pembayaran => Pembayaran Tagihan.
- Pilih Virtual Account.
- Pilih Rekening Asal (Rekening sumber).
- Masukkan 16 digit No. Virtual Account, misal 8625XXXXXXXXXXXX.
- Klik Kirim.
- Masukan kode respon/token, lalu klik Lanjutkan.
- Selesai.
 ATM
ATM
- Masukkan kartu ATM dan Pin
- Pilih Menu “Bayar/Beli”
- Pilih menu “Lainnya”, hingga menemukan menu “Multipayment”
- Masukkan kode biller Finet Indonesia 88044, lalu pilih Benar
- Masukkan “Nomor Virtual Account” , lalu pilih tombol Benar
- Masukkan Angka “1” untuk memilih tagihan, lalu pilih tombol Ya
- Akan muncul konfirmasi pembayaran, lalu pilih tombol Ya
- Simpan struk sebagai bukti pembayaran anda
 Mobile Banking
Mobile Banking
- Login Mandiri Online dengan memasukkan username dan password
- Pilih menu “Pembayaran”
- Pilih menu “Multipayment”
- Pilih penyedia jasa “Finnet Indonesia, PT”
- Masukkan “Nomor Virtual Account” dan “Nominal” yang akan dibabayarkan , lalu pilih Lanjut
- setelah muncul tagihan, pilih Konfirmasi
- Masukkan PIN/ challange code token
- Transaksi selesai, simpan bukti bayar anda
 Internet Banking
Internet Banking
- Login Internet Banking dengan memasukkan username dan password
- Pilih menu “Pembayaran”
- Pilih menu “Multipayment”
- Pilih penyedia jasa “Finnet Indonesia, PT”
- Masukkan “Nomor Virtual Account” dan “Nominal” yang akan dibabayarkan , lalu pilih Lanjut
- setelah muncul tagihan, pilih Konfirmasi
- Masukkan PIN/ challange code token
- Transaksi selesai, simpan bukti bayar anda
 Mobile Banking
Mobile Banking
- Pada halaman utama pilih menu bayar
- Pilih pembayaran Akademik
- Masukan kode Institusi / Sekolah dan nomor pembayaran Kode Pembayaran. Tidak perlu menginput kode 9003xxxx
- Masukan Nominal
- Masukan PIN Anda
- Pastikan data yang ditampilkan sesuai dengan yang akan dibayarkan. Jika sudah benar. Tekan Selanjutnya
 ATM
ATM
- Pilih Menu Utama
- Pilih menu Pembayaran / Pembelian
- Pilih menu Akademik
- Input Rekening tujuan dengan mengisi:
- Ketik kode Institusi / Sekolah : Kode Pembayaran
- Ketik kode NIM/NIS/nomor pembayaran (min 5 digit max 12 digit kode) : xxxxxx
- Setelah muncul konfirmasi transfer tertera Nama Siswa dan Nominal Tagihan yang harus dibayar.
Tekan Benar untuk memproses pembayaran hingga berhasil
 Teller BSI
Teller BSI
- Antrian Teller Mengambil tiket antrian teller
- Nomor Rekening
Mengisi aplikasi setoran, isi kolom nomor rekening dengan nomor pembayaran/Virtual Account/NIM/NIS dan tulis nama Institusi / Sekolah - Teller
Serahkan ke teller. Sampaikan Pembayaran Pendidikan (MAJA) kepada teller. - Total Tagihan
Petugas akan menginformasikan total tagihan yang harus dibayarkan. Setoran pembayaran harus sesuai dengan tagihan Institusi / Sekolah - Bukti Bayar
Anda akan menerima copy bukti setoran tunai sebagai bukti pembayaran
 ATM Bank Lain
ATM Bank Lain
- Pilih Menu Transfer
- Input rekening tujuan dengan mengisi:
- ketik kode / pilih Bank Syariah Indonesia : 451
- ketik kode pembayaran Pendidikan (MAJA) : 900
- ketik kode Institusi / Sekolah : Kode Pembayaran
- ketik nomor pembayaran / NIM / NIS : 5 s.d 12 digit
- Masukan nominal yang akan dibayarkan, apabila tidak mengetahui berapa nominal yang akan dibayarkan, isi dengan nominal berapapun.
Anda akan dikenakan biaya transfer antar bank di jalur ATM PRIMA/BERSAMA dan biaya administrasi EDUPAY - Pilih jenis rekening Tabungan atau Giro
- Setelah muncul konfirmasi transfer pastikan jumlah yang ditranfer sama dengan tagihan Institusi / Sekolah (data sebelum nama VS Jumlah).
Pastikan saat transfer nominal di kolom nama dengan kolom jumlah sama dan sesuai untuk pembayaran Close Payment ! - Transaksi anda telah selesai
 Mobile Banking Bank Lain
Mobile Banking Bank Lain
- Pilih Transfer
- Pilih Transfer Antar Bank
- Pilih Input Baru
- Input rekening tujuan dengan mengisi:
- ketik kode / pilih Bank Syariah Indonesia : 451
- ketik kode pembayaran Pendidikan (MAJA) : 900
- ketik kode Institusi / Sekolah : Kode Pembayaran
- ketik nomor pembayaran / NIM / NIS : 5 s.d 12 digit
- Jenis / Layanan / Metode Transfer : Online
- Konfirmasi data tujuan transfer antar bank
- Simpan struk sebagai bukti
 Teller
Teller
- Kunjungi Kantor Cabang Bankaltimtara Terdekat
- Sampaikan kepada Teller untuk melakukan pembayaran Biaya Kuliah
- Tunjukan 16 digit Kode Bayar yang Anda peroleh kepada Teller.
- Setorkan Uang kepada Teller sesuai nominal Tagihan Anda.
- Simpan Slip Pembayaran
- Transaksi Selesai
 ATM
ATM
- Masukkan Kartu Anda > Pilih Bahasa > Masukkan PIN ATM Anda.
- Pilih “PEMBAYARAN“.
- Pilih “PENDIDIKAN“
- Masukan Kode Institusi (UMKT=003) + Kode bayar yang Anda peroleh, misal 003132132XXXXXXXXXX.
- Klik “BENAR“.
- Selesai.
 SMS Banking
SMS Banking
- Kirim SMS dengan Format :
BAYAR [SPASI] PDK [SPASI] Kode Institusi + Kode Bayar
kemudian kirim ke 3344
kode Insitusi UMKT = 0003
(Contoh: BAYAR PDK 0003131234XXXXXXXXXX) - Balas SMS yang masuk dan ikuti petunjuk
 UMB (USSD Menu Browser)
UMB (USSD Menu Browser)
- Telpon dengan Nomor Tujuan
*141*3344#. - Pilih “PEMBAYARAN“ dengan cara Ketik 4 lalu klik“SEND/KIRIM”.
- Pilih “PENDIDIKAN“ dengan cara Ketik 3 lalu klik“SEND/KIRIM”
- Masukan 4 digit kode institusi (UMKT=0003) + kode bayar, misal 0003123433XXXXXXXXXX
Klik SEND/KIRIM. - Ikuti Langkah Selanjutnya.
Ujian Online
Peserta ujian online diharapkan memiliki akses koneksi internet yang stabil dan mencari tempat yang nyaman.
Apabila telah memulai ujian online, peserta ujian harus mengikuti ujian sampai selesai atau sampai waktu ujian habis.
Adapun langkah-langkah ujian online adalah sebagai berikut :
1. klik menu Ujian Online.
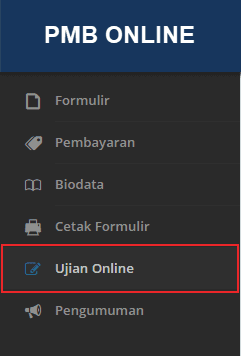
2. Bila ujian online belum dimulai, maka akan muncul notifikasi sebagai berikut :
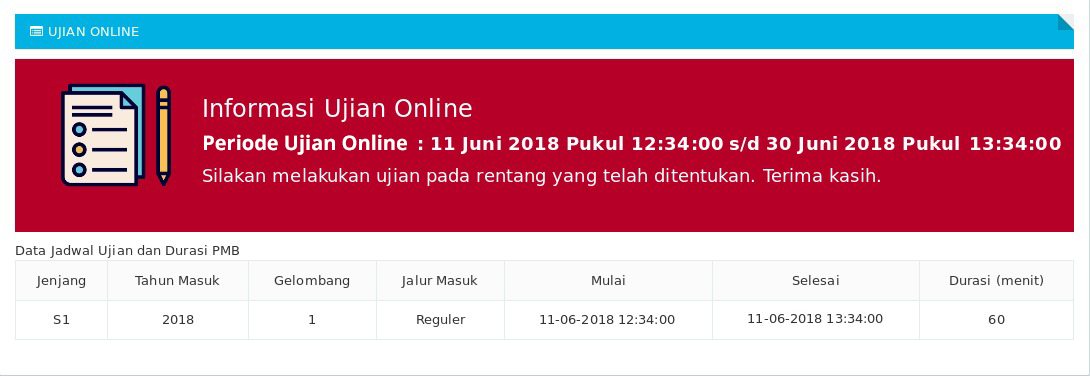
3. Bila jadwal ujian online sudah mulai, silakan memulai ujian online. Langkah-langkahnya adalah sebagai berikut:
Baca terlebih dahulu keterangan yang tertera pada halaman ujian online, baik rentang tanggal ujian, dan durasi waktu ujian.
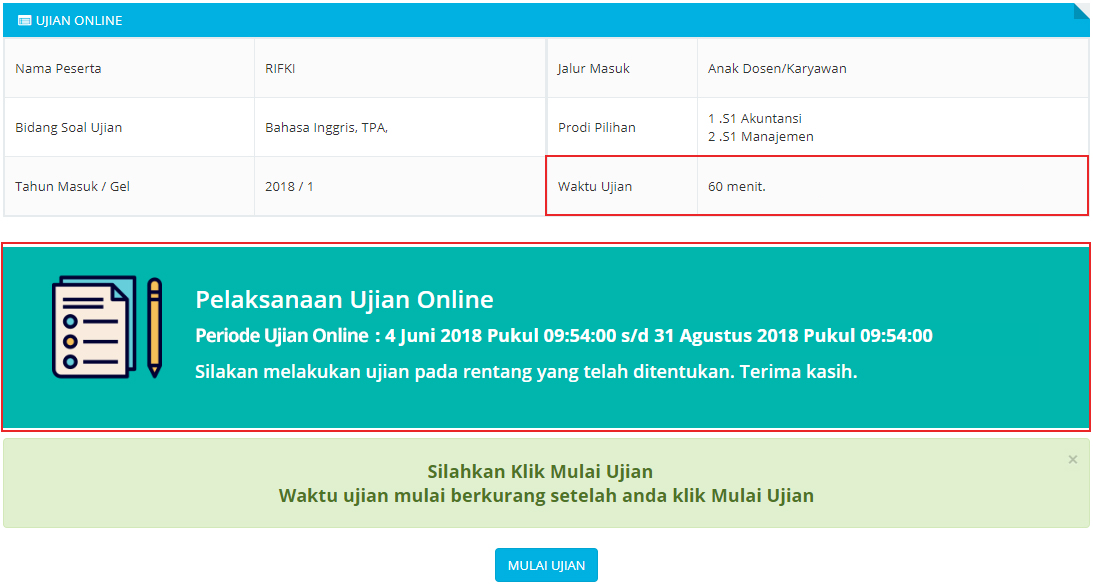
4. Selanjutnya klik tombol mulai ujian
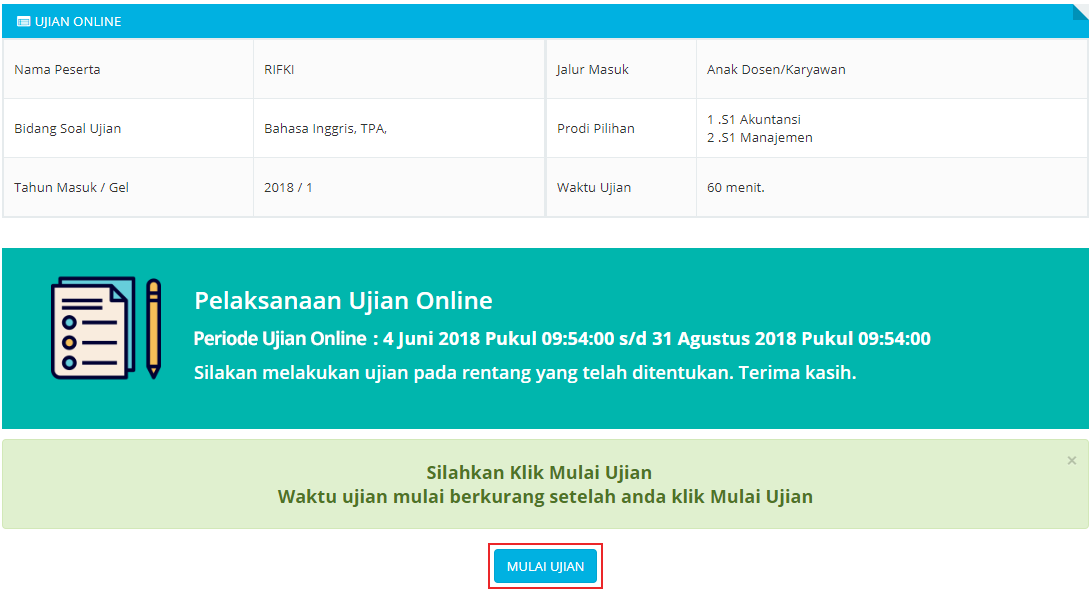
Maka calon mahasiswa memulai ujian di tanggal dan durasi waktu yang telah ditentukan. Jika sudah memulai ujian, waktu ujian online
akan terus berjalan dan tidak dapat di “Pause”, sehingga calon mahasiswa harus benar-benar memperhatikan waktu ujian online tersebut.
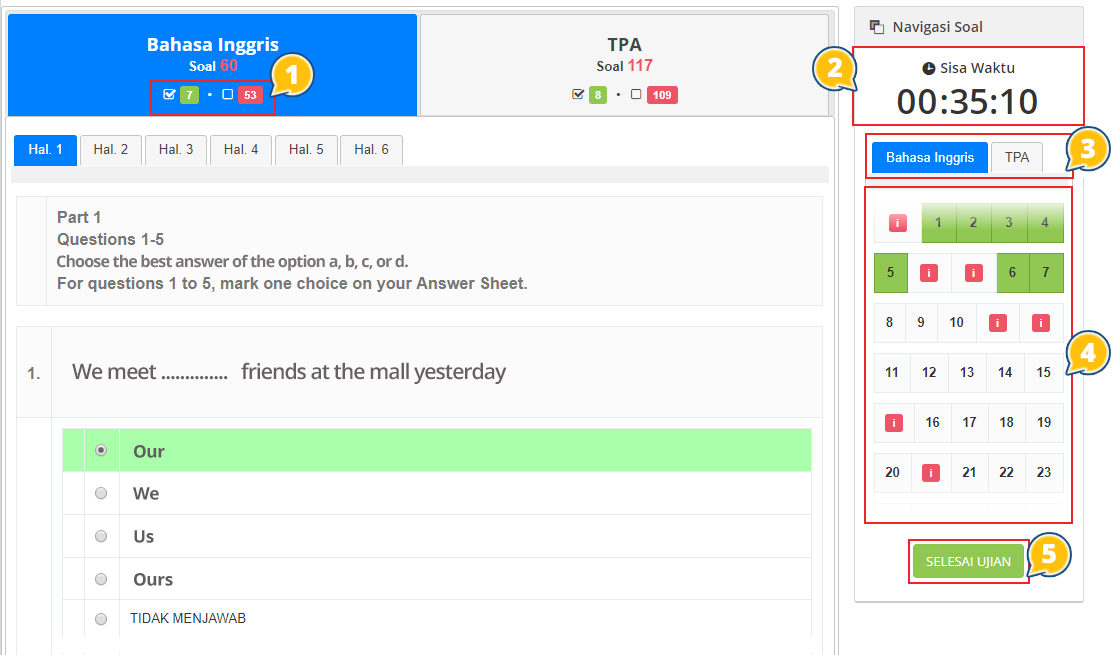
Keterangan Gambar :
No. 1 Informasi soal yang sudah dan belum diselesaikan. Warna hijau menandakan jumlah soal telah dijawab, warna merah menandakan jumlah soal belum dijawab.
No. 2 Sisa waktu yang masih tersedia untuk mengerjakan soal ujian.
No. 3 Navigasi bidang soal,untuk membantu peserta ujian memeriksa soal yang belum dijawab berdasarkan bidang soal, misal Bahasa Inggris / TPA
No. 4 Informasi nomor dan jumlah soal yang ada pada setiap bidang soal. Memberikan informasi kepada calon mahasiswa soal yang telah dijawab (berwarna hijau) atau belum dijawab (berwarna putih). Peserta ujian dapat berpindah ke nomor soal tertentu dengan cara mengklik
nomor soal pada kolom ini
No.5 Selesai Ujian. Bila peserta ujian yakin telah selesai ujian online, silakan untuk tekan tombol “selesai ujian”.
5. Apabila calon mahasiswa telah menyelesaikan ujian online dan menekan tombol selesai ujian, maka calon mahasiswa
akan mendapatkan notifikasi sebagai berikut :
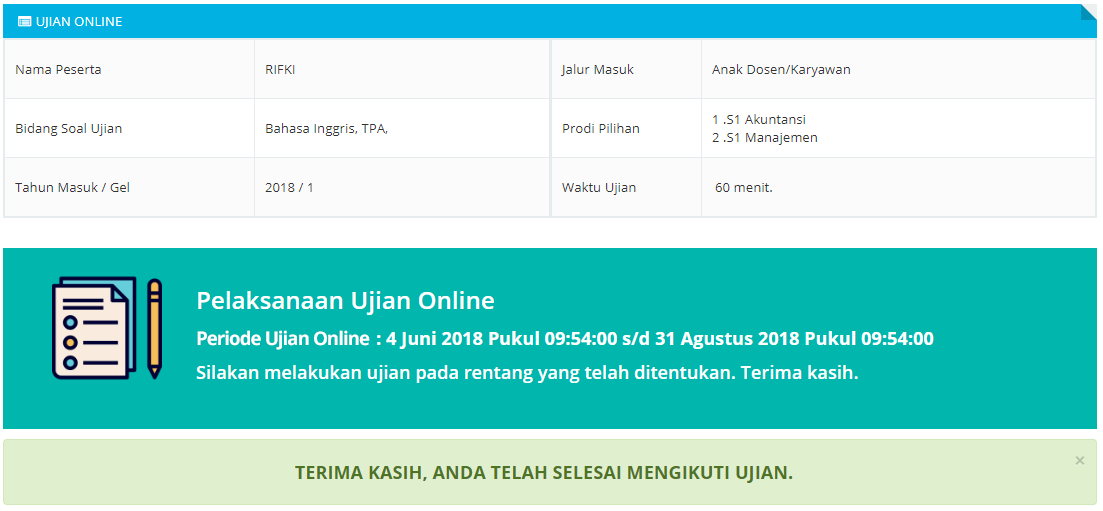
Biaya Kuliah
FAQ - Frequently Asked Question
- Melakukan pendaftaran online
- Aktivasi ID user melalui email yang telah didaftarkan
- Login ke aplikasi PMB Online
- Isi Formulir Pendaftaran
- Lakukan Pembayaran melalui metoda pembayaran yang tersedia
- Isi Biodata
- Ujian secara online, anytime anywhere, sesuai jadwal dan durasi waktu yang tersedia
- Hasil ujian akan diinformasikan melalui email dan halaman Pengumuman di Aplikasi PMB Online
- Apabila tidak menerima email aktivasi / notifikasi pada folder inbox, periksa folder spam. Terkadang email bisa masuk ke folder spam.
- Jika email aktivasi / notifikasi masuk ke folder spam, tandai email tersebut sebagai bukan spam agar email notifikasi
tahapan selanjutnya dari pmb online tidak masuk ke folder spam
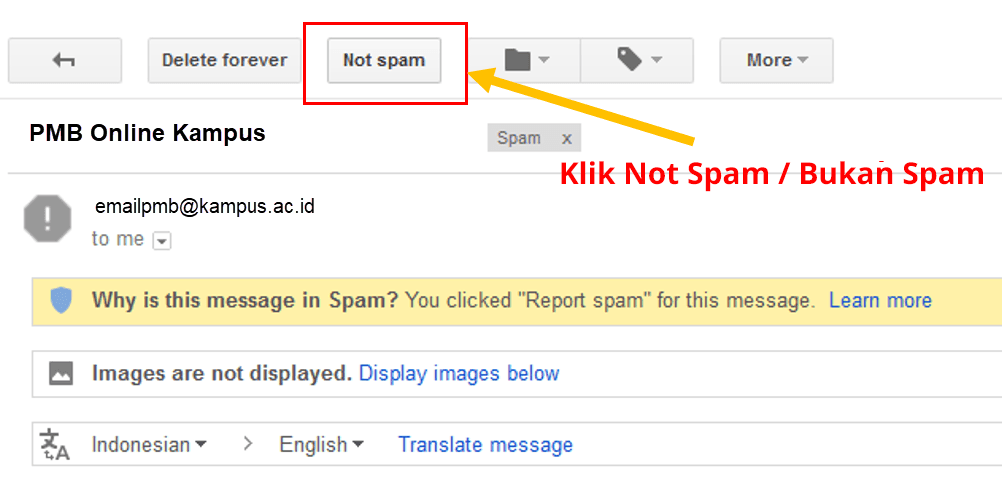
- Apabila email aktivasi juga tidak terdapat pada folder spam, hubungi call center pmb online ( - WIB)
pada nomor ,
- Pastikan username dan password yang Anda masukkan benar.
- Perhatikan huruf besar dan kecil berpengaruh di password Anda.
- Tipe File yang diperbolehkan yaitu JPG/JPEG.
- Ukuran file maksimal 500KB..
- Akses link reset password ini
- Masukkan email anda
- Masukkan kode anti spam
- Submit form lupa password
- Periksa email anda dan klik link yang diberikan didalam email
- Masukkan password anda yang baru
- Submit form ganti password